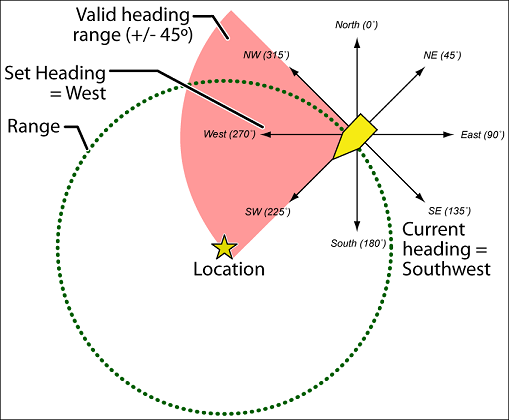To use
Location-based Scanning with a particular system, you will need to program your scanner with the geographic coordinates you want to use for each site or channel group. You can also program your scanner to alert you when you approach particular locations.
Programming a location for a site
Each system site can have separate location information.
- Open the Program System menu.
- Select the system you want to program for location based scanning.
- Select Edit Site, then select the first site you want to assign a location to.
- Select the Set LocationInfo menu and enter the latitude, longitude, and range for this site.
- Change the Set GPS Enable field to On .
- Go back to the Edit Site menu and repeat these steps with any other sites you want to program for this system.
Programming a location for a channel group
Each channel group in a system can have separate location information.
- Open the Program System menu.
- Select the system you want to program for location based scanning.
- Select Edit Group, then select the first channel group you want to assign a location to.
- Select the Set LocationInfo menu and enter the latitude, longitude, and range for this site.
- Change the Set GPS Enable field to On .
- Go back to the Edit Group menu and repeat these steps with any other sites you want to program for this system.
Remember: You have to turn on Set GPS Enable before the location information can effect that site or channel group.
Programming general locations
You can program general locations (i.e., locations that are not associated with a site or channel group). There are three types of general locations:
- points of interest ( POI )
- intersections ( Dangerous Xing )
- roads ( Dangerous Road )
You can program the scanner to alert you when you come within a designated distance of that location.
To create a new location
- Open the Program Location menu.
- Select the type of location you want to create.
- Select New Location to create a new location of this type.
- *If you want to create a different type of location, go back to the Program Location menu and select that location type.
- If you want to change the default location name, select Edit Name and enter a new name.
- Select Set LocationInfo and enter the latitude and longitude for this location.
- Select Set Range and enter the distance from this location you want the scanner to alert you.
- Choose the Alert Tone and Alert Light you want the scanner to use when you come within range of this location.
For Dangerous Xing and Dangerous Roads only
In addition to range, you can specify a heading and a speed limit for these types of locations:
- If you set a speed limit, the scanner will only trigger an alert when you are within the location's range and your current speed is over the programmed speed limit.
- If you set a heading, the scanner will only trigger an alert when you are within the location's range and your current heading is +/- 45 degrees from the programmed heading. (For example, if you set the heading as North , the scanner will trigger an alert if your current heading is North-east but not if your current heading is due East .)
Edit an existing location
- Open the Program Location menu.
- Select the type of location you want to edit; the scanner lists the existing locations of that type in alphabetical order.
- Select the location you want to edit, then change any of the location settings you want.