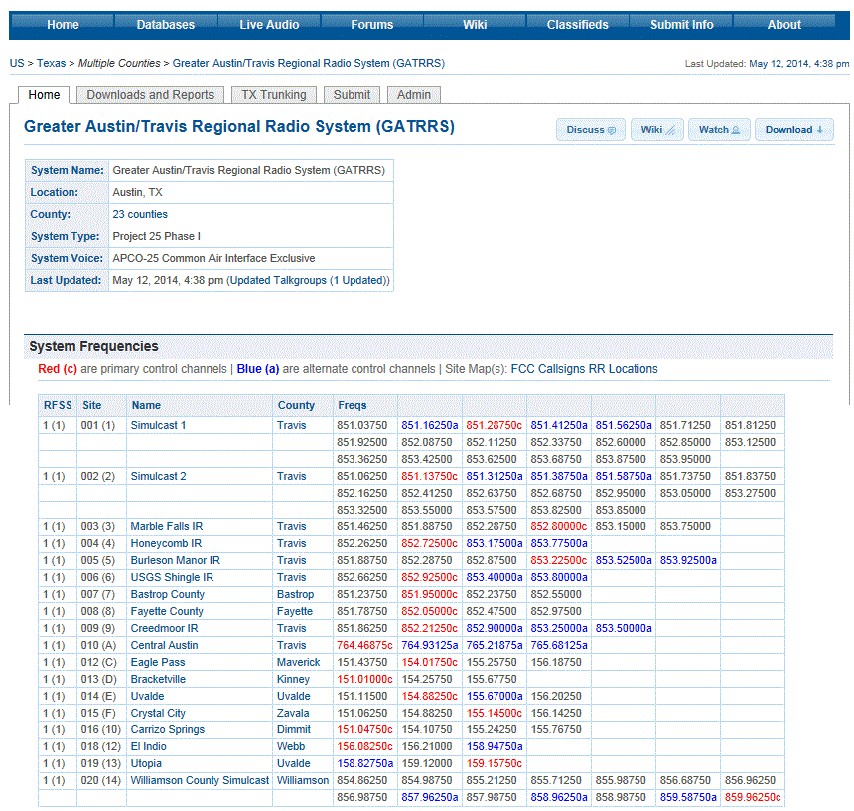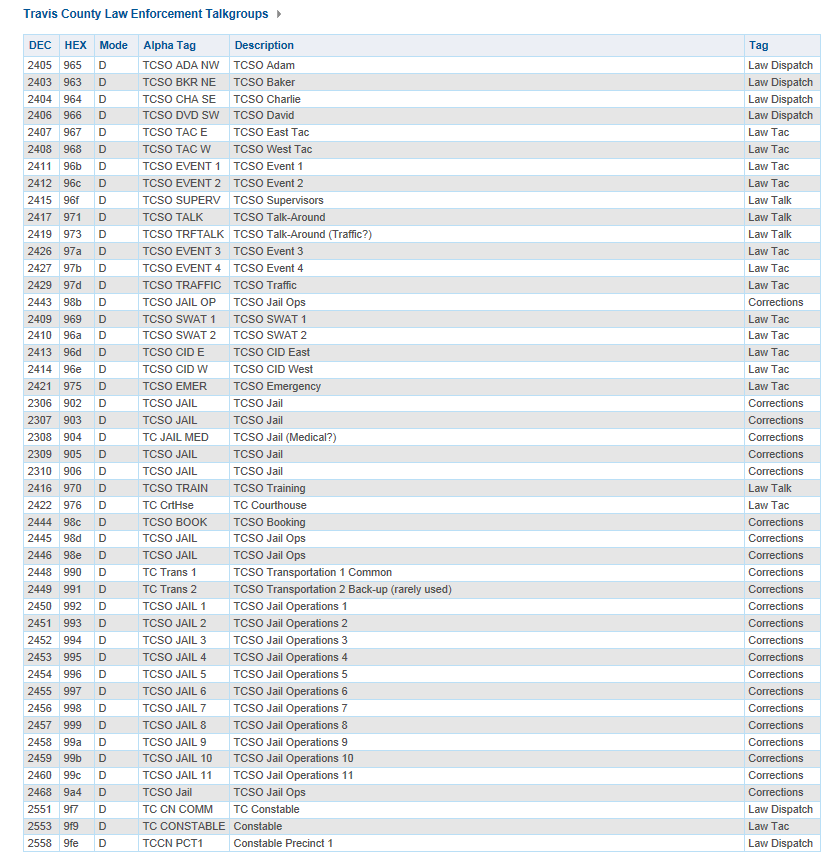To determine whether the information on this page applies to your scanner, see the tags at the bottom of the page.
This section deals with standard Project 25 or
P25 systems.
Click here for information on P25 one-frequency systems. Below is an example of a standard P25 system from
RadioReference:
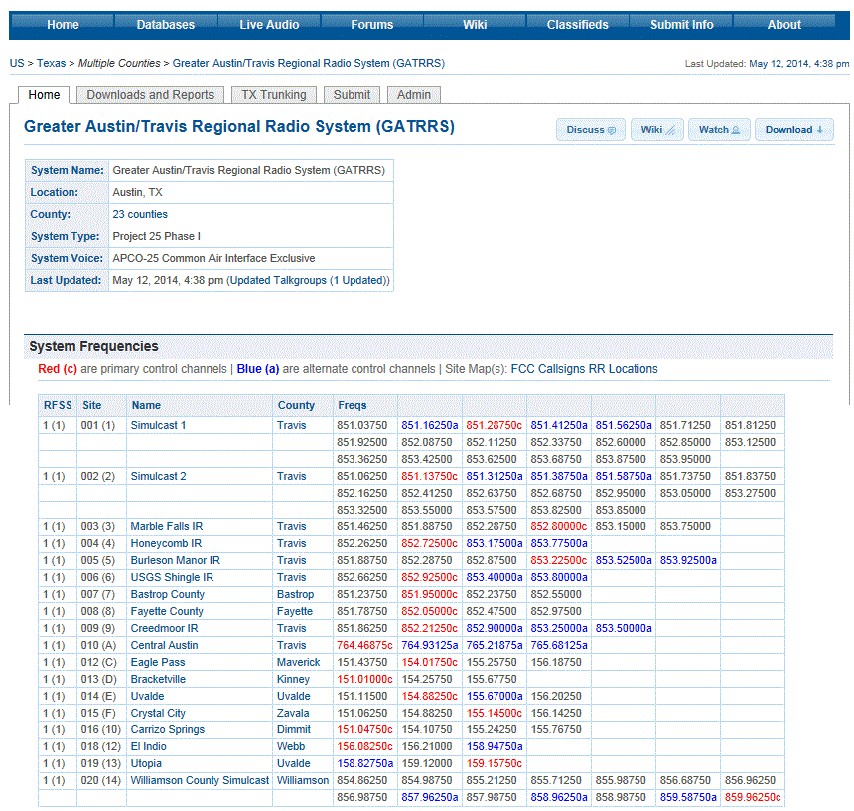
Standard P25 System
Programming a P25 System
To program a P25 system, you'll need to program the required elements in following order:
Create a system
- Go to the Program System menu and choose New System .
- The scanner will prompt you for the System Type. Select P25 .
- The scanner will prompt you for the sub-type. Select Standard trunk .
- When the scanner prompts you confirm, tap YES .
- The scanner creates the system with a default name. Select Edit Name if you want to change it.
- If you need to change any of the system properties, you can do that now. Unless a property is Required , you can operate the system without changing the default settings.
System properties
All of these options can be found under your scanner's
Program System menu. If necessary, the sub-menu and option name on each scanner are listed beside the property.
Create at least 1 site
All systems must contain at least 1 site.
- On the Program System menu, select the system you just created.
- Go to the Edit Site menu and select New Site .
- If you need to change any of the site properties, you can do that now. Unless a property is Required , you can operate the system without changing the default settings.
(Note: If you have multiple Sites for your county, you will need to add multiple Sites. See Standard P25 System example image above. You will notice that Travis County is listed for seven different Sites. This means you will want to enter seven different Sites. You may also want to enter surrounding counties, depending on your location.)
Site properties
All of these options can be found under your scanner's
Edit Site menu. If necessary, the sub-menu and option name on each scanner are listed beside the property.
Create at least 1 frequency in each site
All sites must contain at least 1 frequency.
- On the Edit Site menu, select the site you just created.
- Go to the Set Frequencies sub-menu and select New Frequency .
- Enter at least 1 frequency for this site. (Note: Enter any RED & BLUE System Frequencies listed for that particular Site. If you have multiple Sites for your county, be sure to enter the correct RED & BLUE System Frequencies listed for each Site. See Standard P25 System example image above.)
- If you need to change any of the frequency properties, you can do that now. Unless a property is Required , you can operate the system without changing the default settings.
Frequency properties
All of these options can be found by selecting the frequency under the
Set Frequencies sub-menu. If necessary, the sub-menu and option name on each scanner are listed beside the property.
| Property |
Option Name |
| Required |
| None |
| Recommended |
| None |
| Optional |
| Lockout |
Set Lockout |
| Available Operations |
| Delete a frequency |
Delete Frequency |
Programming a system for Scanning
Once you create the system and at least 1 site, you can
Search the system with no problems. However, if you want to
Scan the system, you'll need to program the required elements in following order (
click here for information on using the menu):
Create a channel group
Each P25 system can contain up to 20 channel groups.
- On the Program System menu, select the system you just created.
- Go to the Edit Group menu and select New Group .
- If you need to change any of the channel group properties, you can do that now. Unless a property is Required , you can operate the system without changing the default settings.
Channel group properties
All of these options can be found by selecting the group name under your scanner's
Edit Group menu. If necessary, the sub-menu and option name on each scanner are listed beside the property.
Create a channel in a group
Each trunked system can contain up to 500 channels in each group.
- On the Edit Group menu, select the channel group you just created.
- Go to the Edit Channel menu and select New Channel .
- Input the Talk Group ID (TGID) for this channel. (Note: You will enter the required DEC numbers that apply to the agencies that you wish to monitor. See example image below.)
- If you need to change any of the channel properties, you can do that now. Unless a property is Required , you can operate the system without changing the default settings.
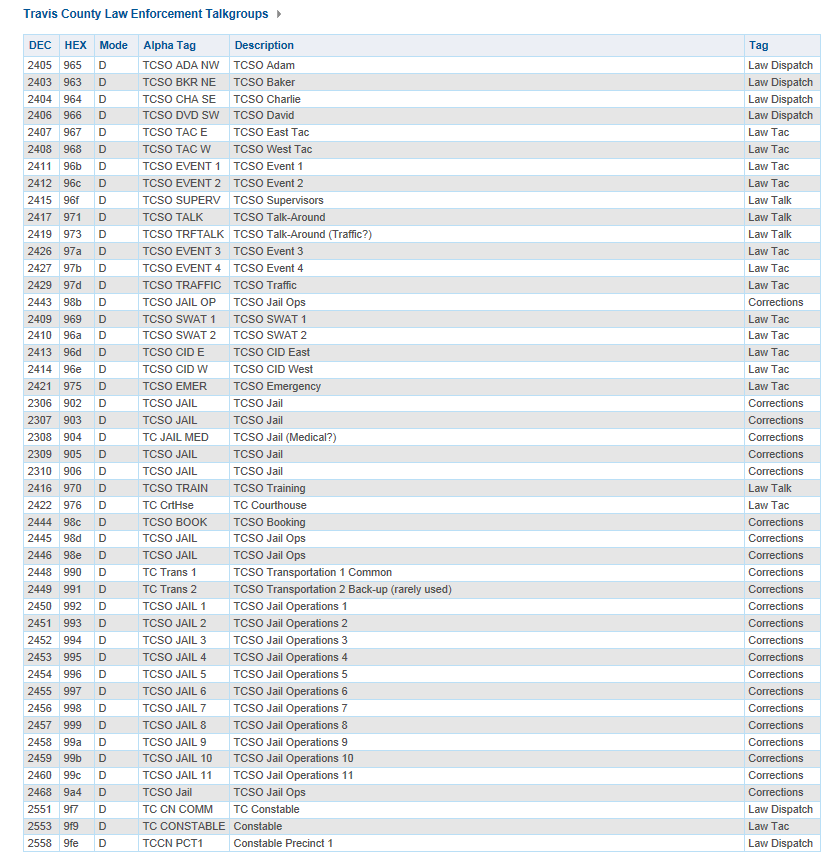
Standard P25 System
Channel properties
All of these options can be found by selecting the channel name your scanner's
Edit Channel menu. If necessary, the sub-menu and option name on each scanner are listed beside the property.